This is a basic guide to templates, fields and creating pages in processwire. We will edit the 'basic-page' template for demonstration here.
Select the 'basic-page' template.
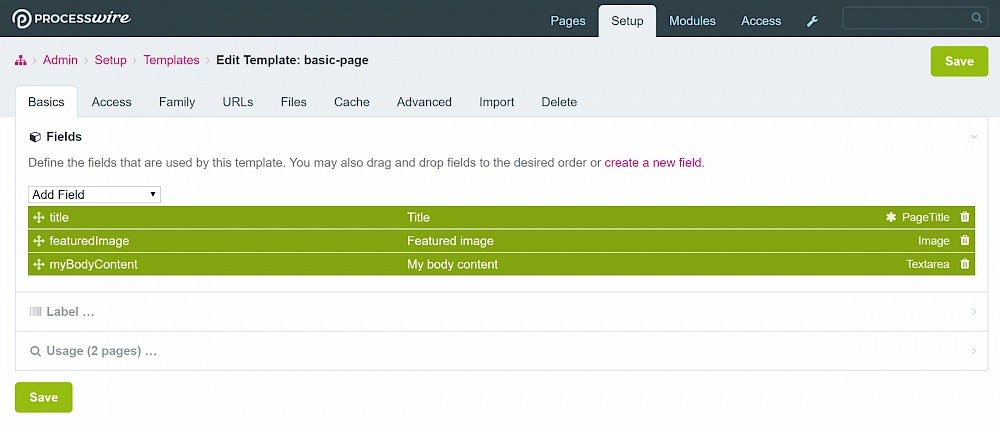
Add a field using the 'Add Field' options select dropdown. I added a field called 'images'.
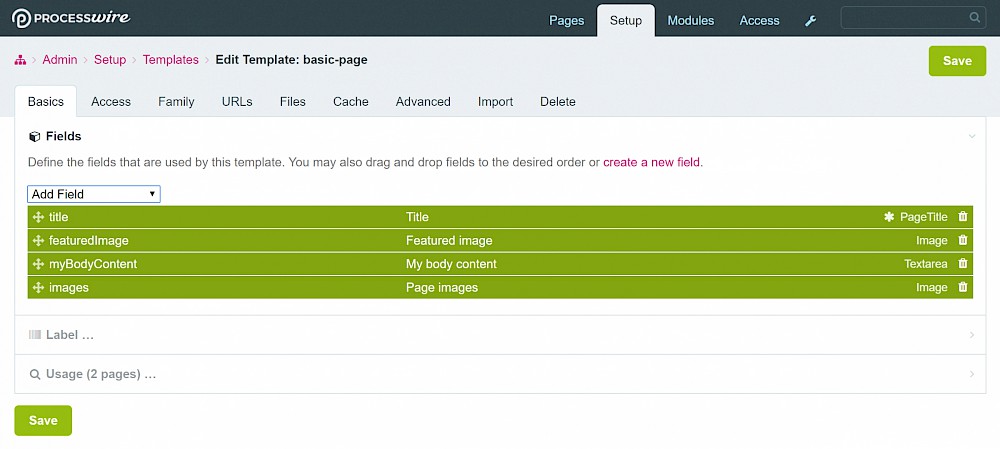
The little handle on the left allows you to drag the field and reposition it above or below the others.
The order the fields appear on the edit template screen is the order in which they will appear when editing a page created with this template.
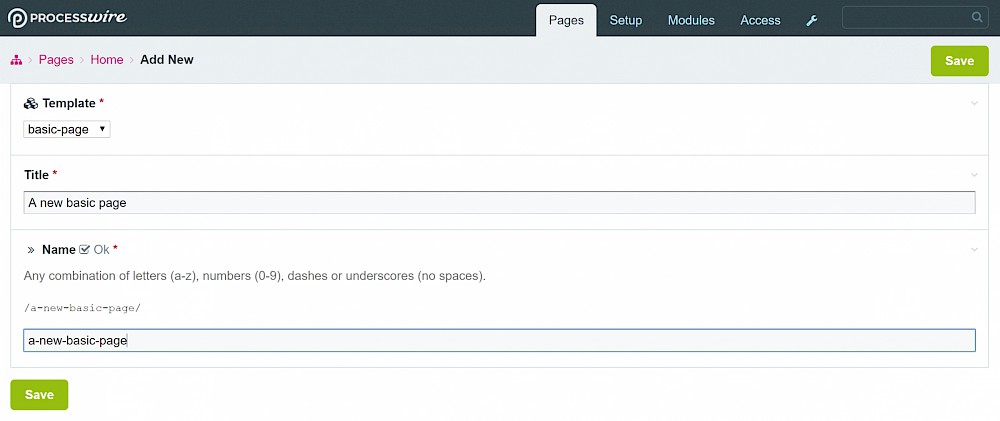
You'll see that the fields in the 'basic-page' template we changed earlier are now present on this page edit screen because the page was created using the 'basic-page' template. Yes, I sound repetitive, but it's important to understand the relationship between templates and pages.
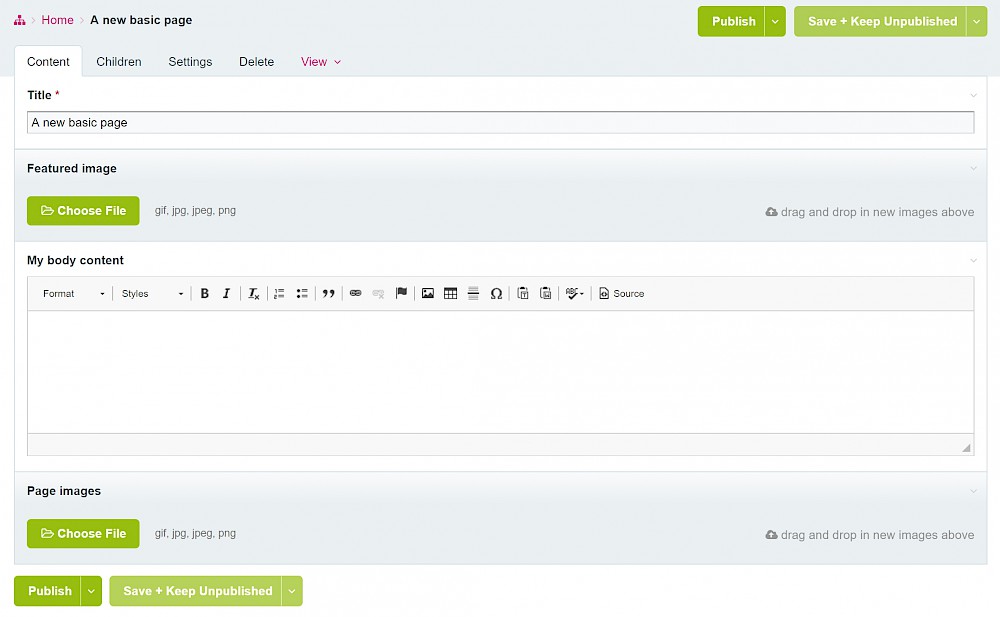
Select the 'basic-page' template. Go ahead and rearrange a few of the fields and save the template.
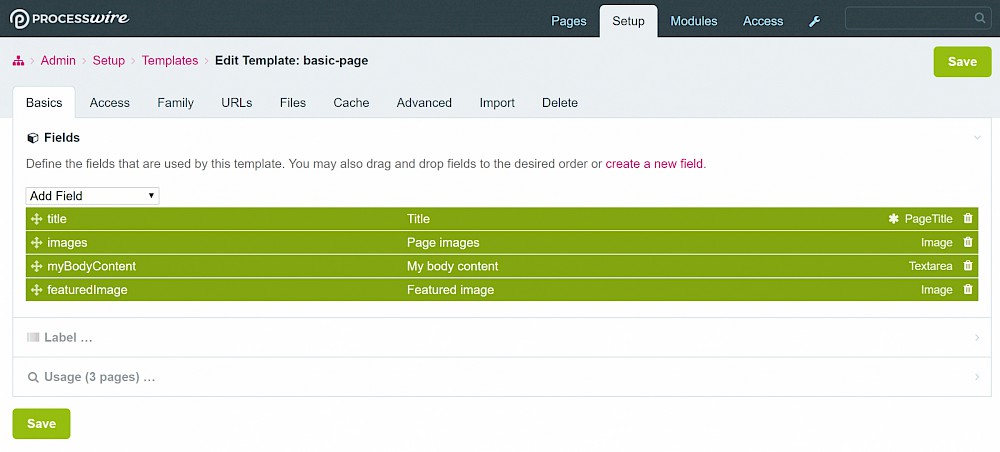
Now go and edit any page created with the 'basic-page' template. You'll see the field order on the 'basic-page' template above matches the order of fields on the page created with the 'basic-page' template below.
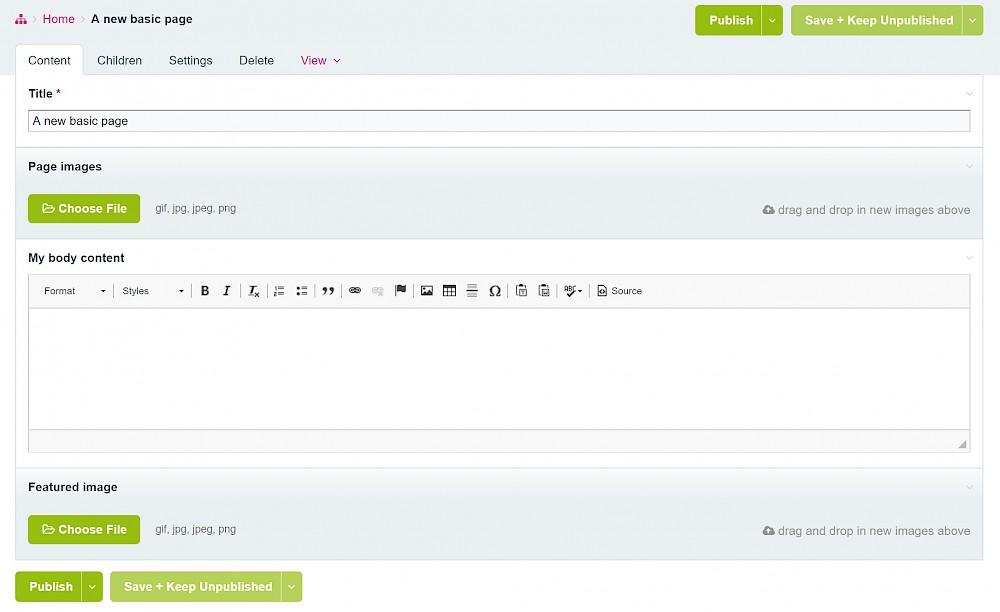
Finally, to remove a field from a template, you should be aware of two things:
1) This only removes the field and deletes the data from pages created using this template.
2) It does not delete the field. The field still exists under 'Admin > Setup > Fields'. This behaviour is desirable as you may have used this field on other templates.
Remove a field by selecting the trash can icon.

Then save the template. You will get a warning which explains the implications. Check the 'Remove fields' box and select 'Remove fields'.
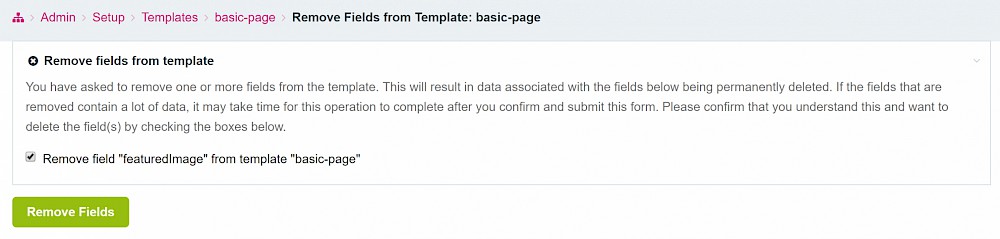
The field has been removed from your template.

If you check out a page created using the 'basic-page' template, you will see that the 'featuredImage' field is no longer there.
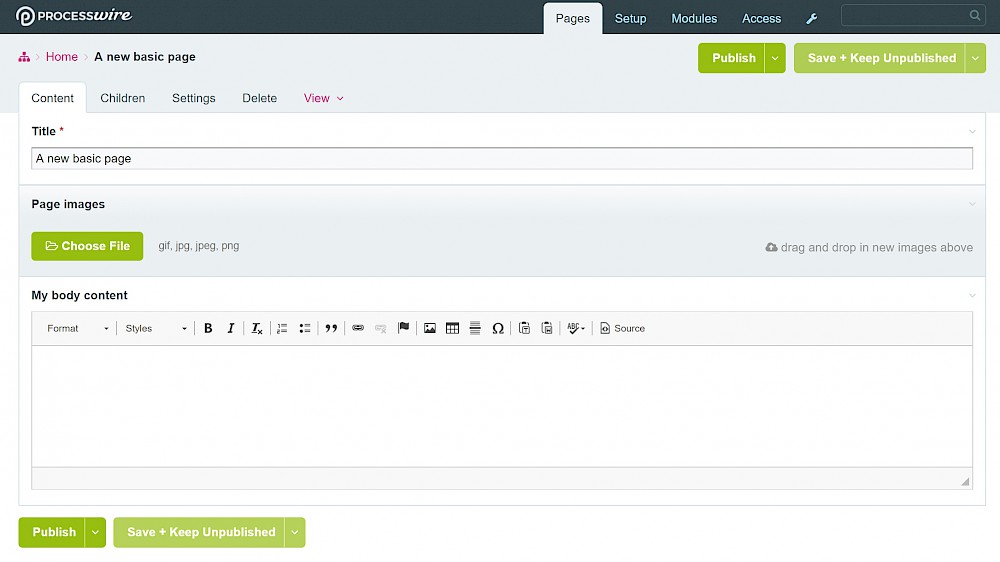
Hopefully you are now more clued up on how fields/templates/pages are connected.
Please note: I do not store any of this information, it's simply used to send me an email. Your email address is required so I can get clarification on your request if needed.